Here we are going to make any folder secure with password protection By using Only the PC-Based method. Today we are exploring a new feature of Windows which will definitely be going to keep anonymous hand out of your private Datum & also keep them more secure Than any type of Third-party vault software.
We always have some Private files to keep them safe. So we need a separate space in our Pc to Hide all of our kinds of stuff. We should avoid any type of third party vault software to hide our Files, Images & other Private documents Because some times black-caps also try to enter your pc through these types of third-party software. So, we ll create a Vault Without using any third-party software.
Steps are very simple to understand:
Follow the below instructions carefully.
4. No
need to set a new name to it. Just open notepad & Paste the below text into it.
A new Batch-file naming FolderLocker will create automatically. Double Click on it to generate the Locker folder.
If you found this article helpful, share it with your friends. If you face any Problem? Make me inform through comments.
We always have some Private files to keep them safe. So we need a separate space in our Pc to Hide all of our kinds of stuff. We should avoid any type of third party vault software to hide our Files, Images & other Private documents Because some times black-caps also try to enter your pc through these types of third-party software. So, we ll create a Vault Without using any third-party software.
Steps are very simple to understand:
Follow the below instructions carefully.
1. Open
the folder where you want to create the locker, whether it is on your desktop
or in your any hard drive.
2. Right-click and select new from the options menu & Click
on text document to create a new notepad.
Screenshot help:
cls
@ECHO OFF
title Folder Locker
if EXIST "Control
Panel.{21EC2020-3AEA-1069-A2DD-08002B30309D}" goto UNLOCK
if NOT EXIST Locker goto
MDLOCKER
:CONFIRM
echo Are you sure u want to
Lock the folder(Y/N)
set/p "cho=>"
if %cho%==Y goto LOCK
if %cho%==y goto LOCK
if %cho%==n goto END
if %cho%==N goto END
echo Invalid choice.
goto CONFIRM
:LOCK
ren Locker "Control
Panel.{21EC2020-3AEA-1069-A2DD-08002B30309D}"
attrib +h +s "Control
Panel.{21EC2020-3AEA-1069-A2DD-08002B30309D}"
echo Folder locked
goto End
:UNLOCK
echo Enter password to Unlock
folder
set/p "pass=>"
if NOT
%pass%==Your-Password-Here goto FAIL
attrib -h -s "Control
Panel.{21EC2020-3AEA-1069-A2DD-08002B30309D}"
ren "Control Panel.{21EC2020-3AEA-1069-A2DD-08002B30309D}"
Locker
echo Folder Unlocked
successfully
goto End
:FAIL
echo Invalid password
goto end
:MDLOCKER
md Locker
echo Locker created
successfully
goto End
:End
Now time to Modify your password & saving process.
- Find “Your-password-Here” in the document, & replace it with your desired password.
Screenshot help:
- Click on file, in the left upper corner of document & then select save as.
- Change the file name to FolderLocker.bat & Save as type to All Files and click on Save.
Screenshot help:
A new Batch-file naming FolderLocker will create automatically. Double Click on it to generate the Locker folder.
Time
to lock it!
Double click on FolderLocker Batch-file & type “y” and press enter to lock your folder.
Double click on FolderLocker Batch-file & type “y” and press enter to lock your folder.
Time
to unlock it!
Double click on FolderLocker Batch-file & enter your password that you have changed earlier than press enters to unlock your folder.
Double click on FolderLocker Batch-file & enter your password that you have changed earlier than press enters to unlock your folder.
You Locker folder is now visible at the
same place.
Screenshot help:
Screenshot help:
Thank you.
If you found this article helpful, share it with your friends. If you face any Problem? Make me inform through comments.












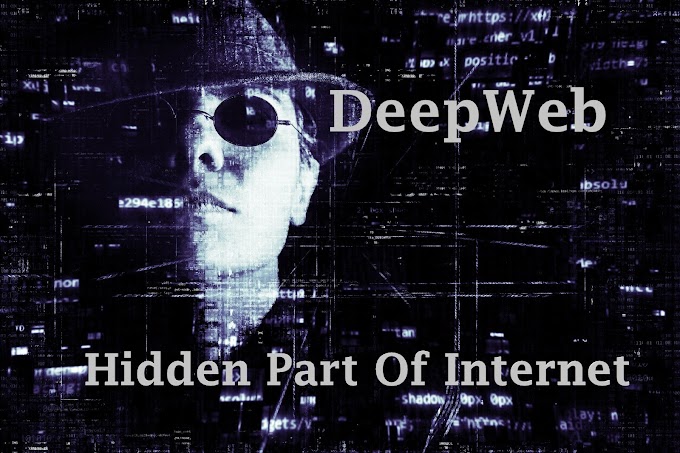
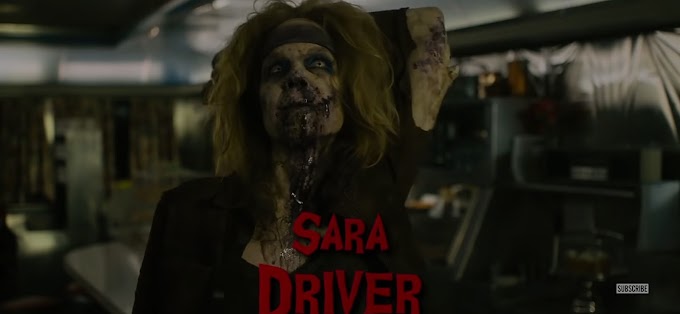
1 Comments
Providing good information
ReplyDeleteIf you find any Problem or error. Please let me know.